Настройки съемки с помощью инструментов камеры iPhone. Съемка крупным планом макрофото и макровидео
- Настройки съемки с помощью инструментов камеры iPhone. Съемка крупным планом макрофото и макровидео
- Настройки камеры айфон 12 про макс. Фото режим
- Как включить сетку на камере iPhone. Разрешить сетке камеры iPhone делать лучшие фотографии
- Настройки камеры айфо.
- Фиксация экспозиции на айфоне. Как включить функцию фиксации фокуса и экспозиции
- Как настроить камеру на айфон. 48-мегапиксельные фотографии в формате ProRAW
Настройки съемки с помощью инструментов камеры iPhone. Съемка крупным планом макрофото и макровидео
iPhone 13 Pro и более поздние модели iPhone Pro могут снимать макрофото с помощью новой сверхширокоугольной камеры, обновленного объектива и системы автофокуса, позволяющей получать потрясающие крупные планы с резким фокусом на расстоянии всего 2 см. Кроме того, iPhone 13 Pro и более поздние модели iPhone Pro могут снимать макро
Макросъемка в режимах «Фото» и «Видео» производится автоматически — просто поднесите iPhone близко к объекту и камера автоматически переключится на сверхширокоугольную камеру, если та не была выбрана раньше, при этом кадрирование сохранится. Для съемки макровидео в замедленном режиме или в режиме «Таймлапс» выберите сверхширокоугольную камеру (0,5x) и поднесите устройство близко к объекту съемки.
Вы можете наблюдать переключение приложения «Камера» на сверхширокоугольную камеру по мере перемещения iPhone к объекту съемки или от него. Чтобы включить автоматическое переключение в режим макросъемки, перейдите в раздел «Настройки» > «Камера» и включите параметр «Переключатель макросъемки». При включенном параметре «Переключатель макросъемки» кнопка макросъемки всегда отображается в приложении «Камера», если iPhone находится на расстоянии макросъемки от объекта. Нажмите кнопку макросъемки, чтобы выключить автоматическое переключение в режим макросъемки, нажмите ее еще раз, чтобы снова включить автоматическое переключение.
При включенном параметре «Переключатель макросъемки» автоматическое переключение в режим макросъемки сработает при использовании камеры на расстоянии макросъемки. Если вы хотите сохранить настройки переключения в режим макросъемки между сеансами работы с камерой, перейдите в раздел «Настройки» > «Камера» > «Сохранение настроек» и включите параметр «Переключатель макросъемки».
Настройки камеры айфон 12 про макс. Фото режим
Откройте приложение «Камера», и вы найдете несколько вариантов фотосъемки, при этом режим «Фото» открыт по умолчанию. В режиме фото вы можете легко уменьшить масштаб до 0,5x, увеличить до 2x или 2,5x в зависимости от вашего телефона или остаться в нормальном диапазоне, нажав соответствующую кнопку на экране.
Если вам нужно отрегулировать масштаб более точно, разведите пальцы или сведите их вместе, чтобы перемещаться с меньшим шагом, или нажмите на один из трех диапазонов масштабирования, чтобы открыть диск, который вы можете перемещать. Вы можете полностью увеличить цифровое масштабирование до 10x на iPhone 12 Pro и до 12x на iPhone 12 Pro Max.
С помощью элементов управления вверху вы можете установить вспышку в автоматический режим, чтобы она включалась, когда сцена слишком темная для естественного света, или вы можете выключить ее, чтобы использовать только доступный свет. Если вспышка настроена на автоматический режим, а значок вспышки изменится на желтый, это означает, что вспышка включится.
Благодаря функции QuickTake вы можете быстро снимать видео в режиме фото, не переключаясь на видео. Нажмите и удерживайте кнопку спуска затвора, чтобы сразу начать съемку видео. Чтобы освободить палец, не останавливая воспроизведение видео, сдвиньте кнопку спуска затвора вправо, а затем отпустите ее.
IPhone 12 Pro и Pro Max также могут использовать три камеры телефона для захвата вне текущего кадра. Установите телефон в портретном или ландшафтном режиме. Увеличьте масштаб за отметку 0,7x. На экране отображается область за пределами кадра, который вы снимаете. Эта функция разработана, чтобы помочь вам решить, нужно ли вам переосмыслить кадр или переключиться на другой объектив камеры, чтобы сделать снимок, который вы хотите.
Как включить сетку на камере iPhone. Разрешить сетке камеры iPhone делать лучшие фотографии
Включив сетку камеры iPhone, легче делать лучшие фотографии, предоставляя простую визуальную сетку для улучшения композиции фотографий. Мы собираемся показать вам, как активировать сетку на камере iPhone, а также как использовать сетку для компоновки фотографий.
Когда сетка камеры включена, сетка появится на экране камеры в виде слабого наложения сетки из девяти квадрантов, три на три, на которую можно ссылаться для облегчения компоновки фотографий с использованием «правила третей». Давайте перейдем к сути и активируем эту функцию, а затем мы также кратко рассмотрим правило третей.
Как активировать сетку камеры iPhone
Современные версии iPhone и iOS позволяют активировать сетку камеры через приложение «Настройки», вот где искать, чтобы активировать сетку камеры:
Откройте приложение “Настройки” в iOS.
Перейдите в «Фото и камера», чтобы найти настройки камеры.
Прокрутите вниз до настроек камеры.
Установите переключатель “Сетка” в положение ВКЛ.
Откройте приложение камеры iPhone, чтобы сразу увидеть сетку.
Сетка камеры применима к iPhone, iPad и iPod touch, которые используют любую современную версию iOS.
Сетка не появится на доработанных изображениях в фотопотоке.
Включение сетки камеры iPhone в iOS 6 и более ранних версиях
Если у вас старая модель iPhone, вы можете включить сетку камеры через само приложение камеры:
Запустите приложение “Камера” с главного экрана или экрана блокировки.
Нажмите на «Параметры» вверху.
Сдвиньте сетку в положение “ВКЛ”
Нажмите «Готово», чтобы снова скрыть параметры и вернуться к камере.
Зачем использовать Camera Grid на iPhone?
Вы спросите, в чем смысл сетки камеры? Если вы новичок в фотографии или не знаете, почему сетка потенциально может быть полезна, сетка позволяет легко компоновать изображения, используя «правило третей».
«Правило третей» в основном означает, что разделив изображение на горизонтальные и вертикальные трети и разместив элементы композиции вдоль этих линий и пересечений, вы получите более качественные изображения. Это древняя художественная техника, которая существует уже сотни лет и часто используется в фотографиях, портретах, картинах, рисунках и даже в скульптуре.
Анимированная гифка Викимедиа, показанная выше, хорошо демонстрирует это, и есть больше информации в Википедии если вам нужно подробное объяснение техники и ее использования в искусстве и фотографии на протяжении всей истории.
Настройки камеры айфо.
Как улучшить фото и видео на iPhone 11 Pro? Новый флагман способен делать качественные и чёткие снимки быстро и без дополнительного редактирования. Чтобы получать самые лучшие фото на iPhone 11 Pro можно заранее подкорректировать настройки и продолжать снимать в удовольствие. Ведь смартфон 11 Pro — это флагман, который поможет даже непрофессионалам делать удивительные кадры.
Настройки для наилучших снимков на iPhone 11 Pro.
Для начала следует сделать простые настройки съёмки:
- Зайдите в «Настройки» → «Камера».
- Включите Live Photo. После из серии снимков вы сможете выбрать наилучшие.
- Включите сетку для создания удачной композиции в кадре.
- В пункте «Запись видео» выберите оптимальное качество. При выборе съёмки в 4К 60 кадр/с видео будет занимать много памяти на смартфоне. Самый хороший выбор будет в пользу 4К 30 кадр/с.
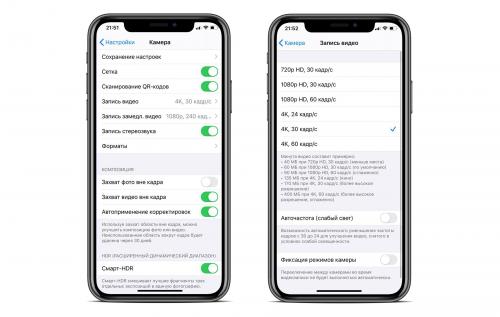
- При включении фиксации режимов камеры при съёмке можно сделать плавное увеличение с помощью цифрового зума. При отключении режима вы не сможете воспользоваться плавным увеличением, но сможете переключаться между тремя камерами. Обратите внимание, что при использовании ручной корректировки зума качество теряется и лучше переключаться между камерами при стандартных настройках зума.
- В форматах выберите «Высокоэффективный», если вы будете просматривать видео только на iPhone или Mac. Если же вы будете просматривать видеофайлы на устройствах Windows, то лучше остановите свой выбор на формате «Наиболее совместимый».
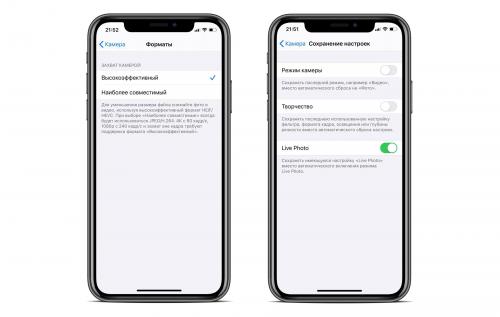
- При автоприменении корректировок фото будет всегда захватываться вне кадра и смартфон сам будет корректировать снимки.
- Смарт HDR увеличивает контрастность на фото.
Настройки в приложении «Камера»
В приложении «Камера» в режиме фото вы можете включить или выключить функцию «Live Photo», не заходя в настройки смартфона. При свайпе вверх появится панель настроек и можно будет включить вспышку, выбрать режим просмотра, включить таймер, выбрать эффекты.
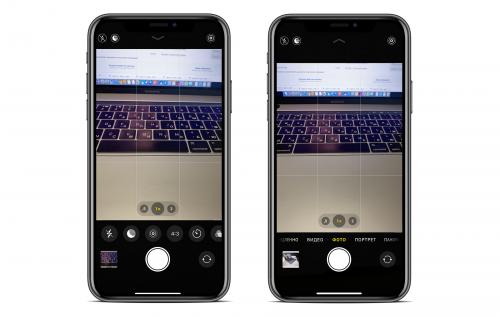
Если вы хотите сделать настройки фотокоррекции, то откройте фото, нажмите «Править» и вы сможете воспользоваться большим объёмом настроек, который поможет вам откорректировать любое фото по вашему желанию. У вас появится возможность откорректировать экспозицию, блеск, светлые участки, тени, яркость, контрастность, насыщенность, красочность, оттенок, теплоту и прочее. Ознакомится со снимками, которые сделаны на iPhone 11 Pro и iPhone Xs вы можете в статье нашего блога .
Режимы съёмки:
- В режиме «Портрет» используйте фронтальную камеру. В этом режиме фон фотографии будет размываться и при этом можно менять свет. На выбор вы можете сделать фото в студийном, естественном свете, либо выбрать контурный свет, при котором будет подчёркнут контур лица. В сценическом свете на фото будет чёрный фон, также можно сразу сделать чёрно-белый кадр или выбрать новый режим светлой тональности, при котором фон на снимке будет белым.

- В режиме панорамы вы сможете делать широкие фотографии. Лучше всего делать такие кадры с помощью стабилизатора. Подробнее про него узнайте из статьи .
- В режиме «Видео» также есть опции, которые можно включить. В правом верхнем углу вы сможете выбрать качество съёмки. Готовые видео вы также можете отредактировать в галерее, используя встроенный графический редактор. Кроме того, видеофайл можно обрезать.
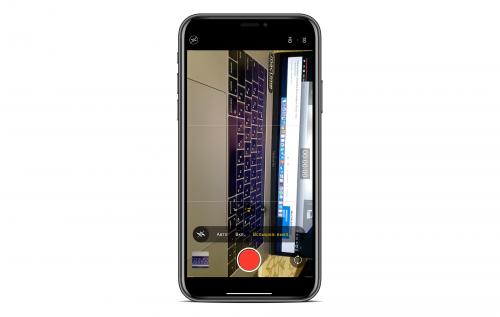
Фиксация экспозиции на айфоне. Как включить функцию фиксации фокуса и экспозиции
Функция фиксации фокуса и экспозиции в приложении «Камера» по-настоящему скрыта. О том, как ее включить в iOS явно нигде не говорится, поэтому многие пользователи вовсе не знают о ее существовании.
А ведь эта функция невероятно полезная. Как понятно из названия, она позволяет зафиксировать фокус и значение экспозиции при съемке. Если вы просто наведете свой iPhone на сцену и нажмете кнопку спуска затвора, то камера автоматически определит на какую часть сцены необходимо сфокусироваться (обычно фокус идет на середину кадра). Экспозиция при съемке будет использована стандартная.

Но чтобы создать наилучший снимок, полностью автоматический режим приложения «Камера» подходит далеко не всегда. Чаще всего требуется, чтобы камера фокусировалась именно на предмете съемки, а значение экспозиции было выше или ниже базового уровня. В таком случае вы сможете всецело контролировать процесс съемки и добиваться лучших кадров.
Включить функцию фиксации фокуса и экспозиции очень просто. Для этого запустите приложение «Камера», зажмите палец на экране iPhone и удерживайте его в течение нескольких секунд до появления сообщения «Фиксация экспозиции/фокуса».
При активации функции фокус фиксируется моментально. Экспозицию (то, насколько яркой/темной будет сцена) же нужно изменить вручную. Для этого еще раз дотроньтесь до дисплея и проведите вверх или вниз для увеличения или уменьшения значения экспозиции соответственно.
Когда приложение «Камера» переведено в режим фиксации фокуса и экспозиции на экране всегда отображается желтая рамка, которая указывает на какую часть сцены сделан фокус. Вы можете фокусироваться на любой части сцены, просто дотрагиваясь до нее.
Функция продолжает работать и после того, как вы сделали снимок. За счет этого у вас пропадает необходимость после каждого спуска затвора вновь настраивать параметры. Вы сможете продолжить снимать с установленным параметром экспозиции, вручную изменяя фокус.
Как настроить камеру на айфон. 48-мегапиксельные фотографии в формате ProRAW
Долгое время Apple iPhone застревали с 12-мегапиксельной задней основной камерой. Фактически, с момента выпуска iPhone X в 2017 году в iPhone используется основная камера на 12 Мп. Однако в серии iPhone 14 это устройство обновляется до нового датчика на 48 МП. Таким образом, обычно вы ожидаете, что с новой основной камерой на 48 МП будет больше функций. И да, вы не ошиблись, там больше возможностей.
Новый айфон 14 Pro 48-мегапиксельная камера может работать только в режиме ProRAW, и пользователям необходимо активировать его. Для этого перейдите в приложение «Настройки» в раздел «Камера» → «Форматы» → «Apple ProRAW». Затем убедитесь, что вы установили разрешение камеры на 48MP. После этого, когда вы откроете приложение камеры, вы увидите маленькую кнопку (RAW) в правом верхнем углу. С помощью этой кнопки вы можете легко активировать или деактивировать функцию ProRAW.
Однако важно отметить плюсы и минусы использования iPhone 14. Pro 48-мегапиксельная камера. Начнем с положительного: фотографии ProRAW дают гораздо лучшее изображение, чем вы ожидаете. Кроме того, он дает возможность значительного редактирования, сохраняя при этом большую часть своего качества. Однако с другой стороны, изображения ProRAW представляют собой очень большие файлы, около 75 МБ или больше на изображение. Таким образом, у вас может не быть возможности оставить ненужные изображения ProRAW на своем смартфоне.