Сценический свет на айфон для чего. Как снимать в портретном режиме на iPhone
- Сценический свет на айфон для чего. Как снимать в портретном режиме на iPhone
- Не работает портретный режим на айфоне. Similar questions
- Режим портрет'' на айфо. Использование режима «Портрет» на iPhone
- Режим портрет'' на айфо. Камера iPhone 14: 4 совета и рекомендации для всех новых моделей
- Не работает портретный режим iPhon.. Попробуйте разные конфигурации и настройки камеры
- Как настроить портрет'' на айфо. Как использовать портретный режим iPhone 11 Pro для получения потрясающих фотографий
Сценический свет на айфон для чего. Как снимать в портретном режиме на iPhone
Шаг 1. Запустите приложение « Камера » с главного экрана iPhone или выполнив свайп влево на экране блокировки.
Шаг 2. В приложении «Камера» представлены различные режимы съемки, доступ к которым осуществляется путем свайпа влево или вправо по любому месту интерфейса. Выберите режим « Портрет », он располагается справа от стандартного режима съемки.
Шаг 3. Для съемки качественного портретного снимка вам необходимо расположить камеру на расстоянии до 2,5 метров от объекта. При этом подносить iPhone слишком близко к объекту тоже нельзя. Забегая вперед к советам, скажем, что лучше снимать объект как можно ближе. Почему именно рассказали ниже.
Определить оптимальное расстояние поможет само приложение «Камера». В случае, если объект съемки находится далеко от камеры, то вверху приложения появится предупреждение «Удаление от объекта не должно превышать 2,5 метра».
Если же вы поднесли камеру очень близко, то появится уведомление «Переместитесь дальше».
Важно заметить, что «Камера» позволяет снимать в портретном режиме даже если вы не находитесь на оптимальном расстоянии от объекта съемки. Другими словами, вы можете игнорировать всплывающие предупреждения. Например, в случаях, когда отойти назад или подойти вперед к объекту возможности нет. В Apple заявляют, что при игнорировании оптимального расстояния снимки в портретном режиме могут получать плохими. Однако наши эксперименты показывают, что сделать достойный кадр можно и без четкого следования инструкциям приложения «Камера».
Шаг 4. Убедитесь, что освещения достаточно. Если условия плохие, то «Камера» оповестит и об этом сообщением «Слишком темно». Решить эту проблему поможет поиск другого более освещенного места для съемки или включение вспышки (мы предпочитаем и рекомендуем естественное освещение).
Шаг 5. Когда все приготовления выполнены, вы можете снимать в портретном режиме. По умолчанию в режиме выбран обычный естественный свет, но при желании можно выполнить съемку со студийным, контурным, сценическим или сценическим (моно) светом. Подробнее об эффектах и их различиях рассказали ниже.
Портретный режим съемки на iPhone, как и любые другие, поддерживает разнообразные предустановленные фильтры. Для их выбора необходимо нажать на иконку с тремя перекрывающимися кругами в правом верхнем углу интерфейса. Важно уточнить, что при выборе фильтра вы сможете снимать в портретном режиме только с применением естественного света (выбирается по умолчанию).
Не работает портретный режим на айфоне. Similar questions
1 reply
Используйте портретный режим на вашем iPhone
Узнайте, как использовать портретный режим для создания необычных изображений.
В портретном режиме камеры совместимых моделей iPhone используются для создания эффекта глубины резкости. Это позволяет вам составить фотографию, которая сохраняет резкость объекта при размытии фона. Вы также можете к своему изображению и .
Прежде чем начать, убедитесь, что у вас установлена последняя версия iOS .
Вы можете использовать портретный режим на iPhone 11, iPhone 11 Pro, iPhone 11 Pro Max, iPhone XR, iPhone XS, iPhone XS Max, iPhone X, iPhone 8 Plus и iPhone 7 Plus. Для съемки селфи в портретном режиме требуется iPhone X или более поздняя версия. Узнайте, как идентифицировать ваш iPhone .
Как делать фотографии в портретном режиме
- Откройте приложение «Камера» и проведите пальцем до портретного режима.
- Следуйте советам на экране. Когда портретный режим готов, эффект освещения, такой как естественный свет, становится желтым.
- Нажмите кнопку спуска ,
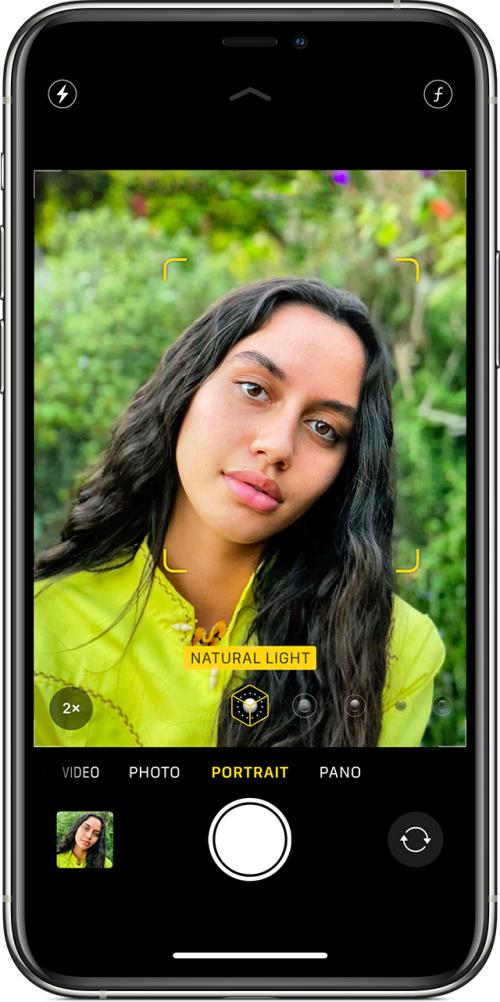
Приложение «Камера» позволяет узнать, когда вы слишком близко, слишком далеко или слишком темное место. Вы также можете использовать вспышку True Tone, установить таймер и применить фильтры. После того, как вы сделаете фотографию, вы можете использовать встроенные функции редактирования, чтобы выполнять такие вещи, как обрезка и автоматическое улучшение.
Если у вас iPhone 11 Pro или iPhone 11 Pro Max, портретный режим открывается для телеобъектива. Нажмите кнопку 2x, если вы хотите уменьшить масштаб и использовать широкоугольную камеру.
При использовании задней камеры на iPhone XR в видоискателе должно быть обнаружено лицо человека, чтобы сделать фотографию в портретном режиме.
Добавить портретное освещение
На iPhone X и более поздних версиях, а также на iPhone 8 Plus можно использовать функцию «Портретное освещение», чтобы применять эффекты освещения студийного качества к изображениям в портретном режиме. Выберите «Студийный свет» для осветления черт лица, «Контурный свет» для более впечатляющего направленного освещения, «Сценический свет» для выделения объекта в центре внимания, «Сценическое моно» для сценического освещения в классическом черно-белом режиме или «Высококачественный свет моно» для объекта в оттенках серого на белый фон.
Вы можете сделать снимок в портретном режиме с предварительным просмотром эффекта освещения на экране. В приложении «Камера» в портретном режиме проведите пальцем между различными световыми эффектами, которые появляются в нижней части видоискателя. На снимке в портретном режиме применяется эффект освещения.
Вы также можете изменить эффект портретной подсветки на любой фотографии в портретном режиме, которую вы уже сделали:
- Откройте приложение «Фотографии», затем выберите фотографию в портретном режиме, которую вы хотите изменить.
- Нажмите «Изменить». Световые эффекты появляются в нижней части фотографии.
- Проведите световые эффекты, чтобы выбрать тот, который вы хотите.
- Нажмите Готово.
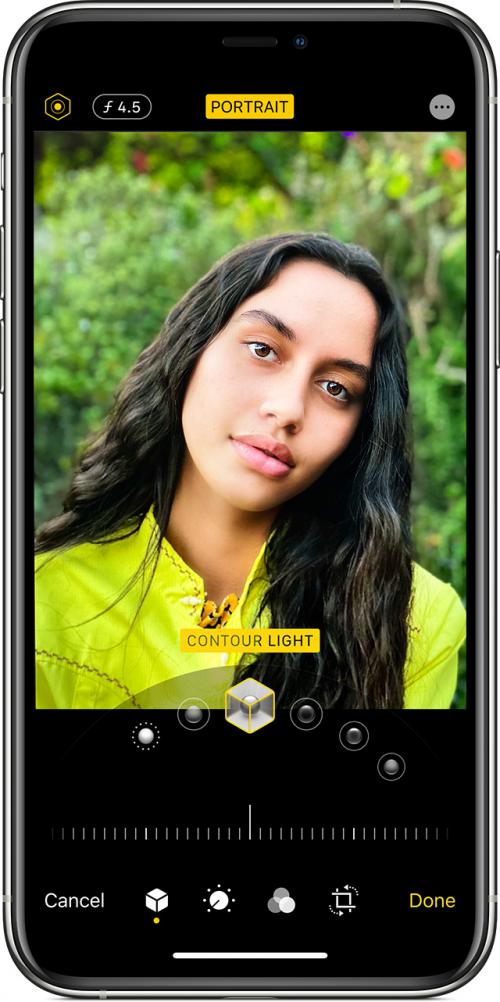
High-Key Light Mono доступен с использованием фронтальной камеры TrueDepth и задней камеры на iPhone XS и более поздних версиях. Это доступно с помощью камеры TrueDepth на iPhone XR.
Are you tired of taking blurry photos with a fuzzy background? Portrait mode on your iPhone can help you achieve a professional-looking photo with a blurred background. In this article, we'll show you how to use portrait mode on your iPhone and give you some tips to get the most out of it.
What is Portrait Mode?
Portrait mode is a feature in the Camera app that uses the dual cameras on your iPhone to create a depth map of the scene. This allows you to capture a photo with a blurred background and a sharp subject. It's perfect for taking portraits, but it can also be used for other types of photos, such as product photography or even selfies.
How to Use Portrait Mode
- Make sure you have the latest version of iOS installed. You can check for updates in the Settings app.
- Open the Camera app. You can find it on your home screen or in the Utilities folder.
- Tap the camera mode icon. It looks like a little camera with a circle around it. This will switch you to the camera mode you want to use.
- Frame your shot. Use the camera viewfinder to frame your shot. You can tap the screen to focus on your subject and adjust the exposure by sliding your finger up or down on the screen.
- Take the photo. Tap the shutter button to take the photo. You can also use the volume up button to take a photo.
Tips for Using Portrait Mode
- Use good lighting. Natural light is always the best, but if you're indoors, try to use a well-lit area or invest in a good light box.
- Experiment with angles. Don't be afraid to try different angles and perspectives to add some creativity to your photos.
- Use the built-in editing tools. The Camera app has some great built-in editing tools that can help you enhance your photos and make them look professional.
iPhone 11 Pro and iPhone 11 Pro Max Specifics
If you have an iPhone 11 Pro or iPhone 11 Pro Max, you can use portrait mode with the telephoto lens. To do this, tap the 2x button to switch to the telephoto lens.
iPhone XR Specifics
If you have an iPhone XR, you'll need to make sure that the camera is set to the rear camera and that the subject's face is detected in the viewfinder. This will allow you to use portrait mode.
Режим портрет'' на айфо. Использование режима «Портрет» на iPhone
В режиме «Портрет» камера создает эффект глубины резкости. Это позволяет делать фотографии с фокусировкой на объекте съемки и размытым фоном.
Фотосъемка в режиме «Портрет»
- Откройте приложение «Камера» и выберите режим «Портрет».
- Следуйте подсказкам на экране. Когда режим «Портрет» активирован, название эффекта освещения, например «Естественный свет», подсвечивается желтым.
- Нажмите кнопку затвора.
Приложение «Камера» сообщает, когда вы находитесь слишком близко или далеко либо область излишне затемнена. Можно также использовать вспышку True Tone, установить таймер и применить фильтры. Созданную фотографию можно обрезать и автоматически улучшить, воспользовавшись встроенными функциями редактирования .
В некоторых моделях iPhone есть несколько вариантов режима «Портрет», например 1x или 2x. Нажмите кнопку 1x или 2x для переключения между этими вариантами. Чтобы сделать фотографию в режиме «Портрет» с помощью iPhone XR и iPhone SE (2-го поколения), камера на задней панели должна обнаружить лицо.
Режим «Портрет» доступен на iPhone SE (2-го поколения) и более поздних моделях, iPhone X и более поздних моделях, а также на iPhone 7 Plus и iPhone 8 Plus.
Добавление портретного освещения
Функция «Портретное освещение» на iPhone X и более поздних моделях, а также на iPhone 8 Plus позволяет применять к снятым в режиме «Портрет» фотографиям четыре эффекта освещения студийного качества. Выберите один из пяти эффектов:
- Студийный свет, чтобы осветлить черты лица.
- Контурный свет для более драматического направленного освещения.
- Сценический свет, чтобы сконцентрировать внимание на объекте.
- Сценический свет — ч/б для создания эффекта сценического света в классическом черно-белом варианте.
- Светлая тональность — ч/б для фотографирования объекта в оттенках серого на белом фоне.
В процессе портретной фотосъемки эффект освещения можно предварительно просмотреть на экране в режиме реального времени. Перейдя в режим «Портрет» в приложении «Камера», выбирайте различные эффекты освещения, которые отображаются в нижней части видоискателя. Эффект освещения будет применен к фотографии, которую вы создаете в режиме «Портрет».
Можно изменить эффект портретного освещения на любой фотографии, снятой в режиме «Портрет» ранее.
- Откройте «Фото» и выберите снятую в режиме «Портрет» фотографию, которую необходимо изменить.
- Нажмите «Править». Эффекты освещения отображаются в нижней части фотографии.
- Смахивая их, выберите необходимый вариант.
- Нажмите «Готово».
Эффект «Светлая тональность — ч/б» можно использовать с фронтальной и камерой на задней панели на iPhone XS и более поздних моделей, а также с фронтальной камерой на iPhone XR. Камера на задней панели iPhone XR поддерживает только эффекты «Естественный свет», «Студийный свет» и «Контурный свет».
Селфи в режиме «Портрет»
- Откройте приложение «Камера».
- Смахните до режима «Портрет» и нажмите кнопку фронтальной камеры.
- Держите iPhone перед лицом.
- Сделайте селфи, нажав любую из кнопок регулировки громкости.
Фотографии, снятые в режиме селфи, можно изменить с помощью. Сделать селфи в режиме «Портрет» можно только на iPhone X или более поздней модели.
Настройка глубины резкости и портретного освещения
Можно настроить степень размытости фона и насыщенности эффектов портретного освещения на фотографии, снятой в режиме «Портрет».
- Откройте медиатеку и выберите фотографию, снятую в режиме «Портрет».
- Нажмите «Править», затем кнопку настройки глубины в верхней части экрана, чтобы настроить глубину резкости, или кнопку «Портретное освещение» , чтобы настроить эффект портретного освещения. Под фотографией появится бегунок.
- Перетяните бегунок вправо или влево, чтобы настроить эффект. Серая точка над бегунком показывает изначальное значение для фотографии.
- Нажмите «Готово».
Удаление эффекта режима «Портрет»
- Выберите фотографию, которую необходимо изменить.
- Нажмите «Править».
- Нажмите «Портрет» в верхней части экрана.
- Нажмите «Готово».
Если вы передумали и снова хотите добавить эффект режима «Портрет», вернитесь на экран редактирования и нажмите «Портрет» еще раз.
Режим портрет'' на айфо. Камера iPhone 14: 4 совета и рекомендации для всех новых моделей
С новой линейкой iPhone 14 энтузиасты фото- и видеосъемки получат в подарок несколько новых функций. Мы расскажем вам четыре совета и рекомендации, которые помогут вам получить еще больше от камеры на iPhone 14, iPhone 14 Plus, iPhone 14 Pro и iPhone 14 Pro Max. iPhone 14 Pro и iPhone 14 Pro Max получили в подарок 48-мегапиксельную основную камеру. Это первое обновление основной камеры со времен iPhone 6s. С новой 48-мегапиксельной камерой ваши изображения будут выглядеть еще более детализированными и четкими. Но по умолчанию модели Pro по-прежнему обеспечивают 12-мегапиксельное изображение. Это связано с так называемым процессом объединения пикселей. Процесс объединяет четыре пикселя в один пиксель. Это делает фотографии лучше при слабом освещении.Как использовать 48-мегапиксельную основную камеру

Вы хотите делать снимки с разрешением 48 мегапикселей? Для этого вам нужно будет включить режим прорисовки в настройках. Вот как это сделать:
- Откройте настройки.
- Нажмите «Камера» и выберите «Форматы».
- Установите разрешение 48 МП на «Предварительное разрешение».
Важно : При съемке фотографий вы должны следить за тем, чтобы в углу экрана отображался желтый значок RAW. Только тогда снимки будут обрезаны с разрешением 8064 на 6048 пикселей.
- Это возможно только с iPhone 14 Pro и iPhone 14 Pro Max
Включите / выключите режим макросъемки вручную
Сверхширокоугольная камера на iPhone 14 Pro и iPhone 14 Pro Max обеспечивает высокую детализацию макросъемки. Макроснимки и макроснимки (также возможны в замедленном и замедленном режиме) снимаются прямо в приложении камеры. Если вы приблизитесь к объекту съемки на расстояние до двух дюймов, iPhone автоматически перейдет в режим макросъемки. В 13-м поколении автоматическое переключение в режим макросъемки могло сильно раздражать.

На всех моделях iPhone 14 режим теперь можно включать и выключать вручную. Вот как это работает:
- Откройте настройки.
- Нажмите «Камера».
- Активируйте ползунок рядом с «Макроконтроллером».
Хотя, как только вы сделаете снимки крупным планом, iPhone снова автоматически перейдет в режим макросъемки, нажав на значок цветка, режим теперь можно отключить.
- Это возможно только с iPhone 14 Pro и iPhone 14 Pro Max
Настройка кинематографического режима с разрешением 4K
Новые модели iPhone 14 снова включают в себя кинематографический режим. Это придаст вашим видео большую глубину размытия. Означает: объект остается в фокусе, фон становится размытым. По сравнению с 13-м поколением, кинематографический режим на iPhone 14-й серии теперь также поддерживает разрешение 4K. Для этого откройте приложение камеры и проведите пальцем влево до режима «Кино». Вы можете найти его между режимами замедленной съемки и видео.
По умолчанию кинематографический режим имеет разрешение 1920×1080 пикселей и частоту обновления 30 кадров в секунду. Тебе этого недостаточно? В настройках вы можете увеличить разрешение до 4K. В результате вы получите значительно более четкое изображение в кинематографическом режиме. Вот что вам нужно для этого настроить:
- Откройте настройки.
- Нажмите «Камера».
- Нажмите «4K со скоростью 24 кадра в секунду» или «4K со скоростью 30 кадров в секунду»
- Возможно со всеми моделями iPhone 14
Используйте режим Action Mode при слабом освещении
Новый Action Mode на iPhone 14 обеспечивает потрясающую стабилизацию изображения при съемке с шаткими кадрами. Эту функцию можно активировать прямо в приложении камеры. Для этого выберите режим «Видео». В углу экрана вы найдете значок нового бегуна. Нажмите на нее, и Action Mode будет снимать ваши видео с разрешением 2,8 К со скоростью 60 кадров в секунду.
Вы можете использовать Action Mode даже в условиях низкой освещенности. В разделе «Настройки> Запись видео» включите функцию «Режим действия при слабом освещении». Хотя стабилизация снижается, она улучшает качество съемки видео при слабом освещении.
Не работает портретный режим iPhon.. Попробуйте разные конфигурации и настройки камеры
Камера вашего iPhone может не работать, если ошибка в определенной конфигурации камеры или настройках iPhone ограничивает правильное выполнение камеры. В этом случае проблема может решиться с использованием различных конфигураций камеры.
- Проверьте, решает ли проблема принудительное закрытие и перезапуск приложения камеры.
- Если нет, проверьте, начинает ли камера нормально работать при переключении между передней и задней камерами.
- Если проблема не устранена, проверьте, позволяет ли переключение между режимами фото и
- Если это не сработало, проверьте, позволяет ли использование 0,5-кратного увеличения использовать камеру. Вы также можете попробовать 1-кратный или 2-кратный зум.
- Если проблема не устранена, проверьте, устраняет ли проблема отключение 60FPS в настройках iPhone («Настройки» >> «Камера» >> «Запись видео»).
- Если камера по-прежнему не работает, перезагрузите iPhone и запустите «Камеру».
- Теперь немедленно переключите камеру в портретный режим, а затем проверьте, нормально ли она работает.
- Если нет, проверьте, устраняет ли проблема включение или отключение Live Photos («Настройки iPhone» >> «Камера» >> «Сохранить настройки» >> «Live Photo»).
- Если это не решило проблему, запустите приложение «Камера» на iPhone и установите таймер на 3 секунды.
- Теперь нажмите на кнопку захвата и подождите 30 секунд.
- Затем проверьте, заработала ли камера.
- Если проблема не устранена, удалите приложение камеры с главного экрана и перезагрузите телефон.
- После перезагрузки нажмите и удерживайте фон главного экрана, пока значки на экране не начнут покачиваться.
Как настроить портрет'' на айфо. Как использовать портретный режим iPhone 11 Pro для получения потрясающих фотографий
Портретный режим - далеко не новость - мы уже видели его на iPhone нескольких поколений. Однако с каждой новой итерацией он, кажется, становится лучше и убедительнее. В этой статье мы рассмотрим портретный режим iPhone 11 Pro, чтобы увидеть, насколько он впечатляет, и поделиться некоторыми советами по мобильной фотографии, которые помогут вам извлечь из него максимальную пользу.
Как и в предыдущих поколениях iPhone, в iPhone 11 Pro используются две линзы для создания эффекта малой глубины резкости. В iPhone 11 Pro есть три объектива, поэтому у вас есть выбор, снимать с «1x» или «2x». Казалось бы, если вы снимаете с увеличением 1x, широкоугольный объектив сочетается со стандартным объективом, а если вы снимаете с увеличением 2x, стандартный объектив сочетается с телеобъективом.
Лучший камерофон
Аналогичным образом, портретный режим также доступен на более дешевом iPhone 11. Здесь всего два объектива, стандартный и сверхширокоугольный объектив, так что у вас есть только вариант «1x» для работы.
Как использовать портретный режим iPhone 11 Pro
Активировать портретный режим просто - здесь тоже ничего не изменилось по сравнению с предыдущими моделями. Просто перейдите в портретный режим с экрана основной камеры.
После активации вы заметите, что на экране могут появиться подсказки. Например, он может посоветовать вам приблизиться к предмету - если вы находитесь слишком далеко, это просто не сработает.
Когда портретный режим будет готов, выбранный «световой эффект» станет желтым, чтобы вы знали, что все готово. Можно выбрать из множества различных эффектов освещения, но по умолчанию для него установлено значение «Естественный свет». Это тот, который мы рекомендуем для большинства обычных пользователей, и, как следует из названия, он разработан для того, чтобы он выглядел просто и естественно.
Здесь стоит поэкспериментировать с различными световыми эффектами - у вас есть такие варианты, как Studio Light, Stage Light и новый для 2022-2023 года High-Key Light Mono.
Есть и другие настройки, которые вы также можете изменить, но они немного скрыты. Чтобы раскрыть их, проведите вверх от окна композиции или нажмите стрелку вверх прямо над ним. Теперь вы увидите, что можете активировать вспышку, включить таймер, использовать цифровой фильтр (например, монохромные варианты) и, что, возможно, самое интересное, вы можете изменить эффект диафрагмы, нажав значок «f».
Вы обнаружите, что камера выбрала то, что, по ее мнению, является наиболее подходящей для вас диафрагмой (диафрагма), но вы можете либо открыть ее шире, либо закрыть по своему вкусу. Выбор большего числа (например, f / 8) позволит увидеть больше фона в фокусе, а меньшие числа (например, f / 2) будут означать, что фон будет более размытым.
Когда использовать портретный режим iPhone 11 Pro
С таким названием, как Портретный режим, вы можете подумать, что совершенно очевидно, когда его использовать.
Однако этот режим подходит не только для портретов людей. Одним из обновлений, анонсированных с серией iPhone 11, была улучшенная способность распознавать и точно отображать нечеловеческие объекты, с особым вниманием к таким популярным объектам, как домашние животные.
Независимо от того, что вы фотографируете - человека или что-то еще - режим работает точно так же, вам будет предложено приблизиться к объекту, например, если вы находитесь слишком далеко.
Мы считаем, что он особенно удобен для домашних животных, действительно подчеркивая их характер, но он также хорошо работает и для некоторых предметов натюрморта, таких как еда.
Насколько хорош портретный режим iPhone 11 Pro?
Хотя пока нет необходимости бросать зеркальную или беззеркальную камеру (если она у вас есть) в мусорное ведро, результаты впечатляют. Это особенно верно, если все, что вы собираетесь делать с изображениями, - это делиться ими в небольших размерах в Интернете, например, через такие платформы, как Instagram.
В зависимости от того, насколько сложен контур вашего объекта, вы можете увидеть некоторые странные артефакты на краю объекта, если внимательно изучите свои снимки, но машинное обучение в сочетании с двумя объективами в целом неплохо справляется.
Возможность выбора между съемкой «1x» или «2x» тоже хороша - первое пригодится для снимков в окружении, чтобы показать больше контекста натурщика.