Ночной режим в iPhone. Ночной режим iPhone 11: все, что нужно знать о новой функции камеры
- Ночной режим в iPhone. Ночной режим iPhone 11: все, что нужно знать о новой функции камеры
- Как включить ночной режим на айфо. Как включить ночной режим на iPhone 14
- Как настроить время захвата при съемке фотографий в ночном режиме на iPhone 14
- Как делать селфи в ночном режиме на iPhone 14 / 14 Pro / 14 Pro Max / 14 Plus
- Как снимать таймлапс-
- Как использовать портрет в ночном режиме на iPhone 14 Pro Max
- Как включить живые фотографии и вспышку в ночном режиме iPhone 14 Mini
- Об iPhone 14 Pro Max
- Ночной режим айфон камера. Как настроить длину экспозиции камеры в ночном режиме на iPhone 11 Pro и iPhone 11
- Как включить ночной режим камеры на айфон. Как включить ночной режим на iPhone 11 и iPhone 11 Pro
- Ночной режим айфо. Как использовать Ночной режим съёмки на iPhone 11, iPhone 11 Pro и iPhone 11 Pro Max
- Как включить ночной режим камеры на айфоне. Как использовать ночной режим на iPhone 11 и 12
- Ночной режим айфон звонки. Как настроить режим «Не беспокоить» на iOS (iPhone, iPod Touch, iPad)
Ночной режим в iPhone. Ночной режим iPhone 11: все, что нужно знать о новой функции камеры
Фотосъемка в условиях недостаточного освещения с использованием старых смартфонов часто приводила к получению темных и размытых изображений. Разные производители смартфонов, такие как Google, Huawei и Samsung, попытались решить эту проблему, выпустив функции, позволяющие пользователям делать фотографии в условиях низкой освещенности, но, несмотря на то, что они казались хорошими, они не так хороши, как новый ночной режим на новых iPhone 11.
Что делает новый ночной режим от Apple таким хорошим? Профессиональный фотограф-путешественник Остин Манн сказал, что разработчики Night Mode «не использовали подход «сделай ночь похожим на день», как это делают некоторые их конкуренты». Вместо этого Night Mode делает все возможное, чтобы запечатлеть пейзажи так, как они задуманы: быть пойманным красивым способом.
Как это устроено
В ночном режиме на iPhone 11 используется широкоугольная камера, а на iPhone 11 Pro и 11 Pro Max еще и широкоугольные телеобъективы. Это связано с тем, что в режиме камеры используется оптическая стабилизация изображения, а также 100-процентные пиксели фокусировки, необходимые для анализа изображений.
Ночной режим работает, снимая несколько изображений с разной экспозицией в течение заданного промежутка времени. Затем микросхема A13 внутри iPhone анализирует все изображения, проверяя их движение и четкость, а также отбрасывает слишком размытые изображения. Самые резкие изображения, которые остаются, затем объединяются в одно изображение, которое заставит фотографов, таких как Манн, сказать: «Я не могу поверить, что снял это с помощью своего телефона».
Как это использовать
Ночной режим автоматически активируется в тот момент, когда iPhone обнаруживает слабое освещение. Нажав на значок луны в верхней части приложения «Камера», пользователи также смогут получить доступ к настройкам ночного режима, что позволит им настроить временной интервал, необходимый для съемки фотографий.
Практически невозможно отключить ночной режим навсегда. Пользователи, которые хотят отключить эту функцию, смогут сделать это отдельно для каждой фотографии, нажав на значок луны, а затем передвинув ползунок интервала времени влево до нуля.
Ночной режим позволяет анализировать условия освещения и рекомендовать необходимый интервал времени для получения выдающихся фотографий, но также позволяет пользователям регулировать временной интервал.
Пользователям также рекомендуется использовать штативы для снимков с более длительными временными интервалами, если они есть. Это сделано для минимизации дрожания и движения при съемке. В противном случае, пользователи должны сделать все возможное, чтобы держать руки устойчивыми, пока iPhone не закончит делать снимки.
Как включить ночной режим на айфо. Как включить ночной режим на iPhone 14
Есть ли в iPhone 14 ночной режим? Где ночной режим на iPhone 14 Plus? Камера в ночном режиме на iPhone 14 Pro? Как включить ночной режим на iPhone 14 Pro? Как отключить ночной режим на iPhone 14 Pro Max?
Ночной режим — одна из замечательных функций, которыми оснащены камеры многих смартфонов, включая iPhone 13, iPhone 13 Pro, iPhone 13 Pro Max и iPhone 13 Plus. Он автоматически включается, когда камера обнаруживает темную среду. Вы должны увидеть значок ночного режима в верхней части дисплея. Когда он становится желтым, это означает, что он активен, и вы можете использовать его на своем iPhone.
Чтобы сделать лучшие фотографии, используя функции ночного режима на iPhone, просто держите устройство неподвижно, пока не завершится съемка. В последней версии iOS 15, если ваш iPhone обнаруживает движение, когда вы пытаетесь сделать снимок, вы можете выровнять перекрестие в кадре, чтобы уменьшить движение и улучшить снимок.
Как настроить время захвата при съемке фотографий в ночном режиме на iPhone 14
Вы можете легко настроить время захвата, когда пытаетесь делать фотографии в ночном режиме. Рядом со значком ночного режима появится число, показывающее, сколько времени займет съемка. Вы можете попробовать более длинную фотографию в ночном режиме, нажав на значок ночного режима, а затем с помощью ползунка над кнопкой спуска затвора выберите «Макс.» для времени съемки.
Как уже было сказано, теперь давайте покажем вам, как делать фотографии в ночном режиме на вашем устройстве iPhone 14.
Как делать селфи в ночном режиме на iPhone 14 / 14 Pro / 14 Pro Max / 14 Plus
Шаг 1: Откройте приложение «Камера».
Шаг 2: Коснитесь кнопки фронтальной камеры.
Шаг 3: Затем держите свой iPhone перед собой.
Шаг 4: Теперь вы можете сделать свое селфи.
Как снимать таймлапс-
Когда вы находитесь в условиях низкой освещенности, вы можете использовать ночной режим Интервальная съемка со штативом, чтобы снимать видео с более длинными интервалами кадров. Для этого просто откройте приложение камеры, проведите пальцем в крайнее лево, пока не увидите интервальную съемку. Теперь нажмите кнопку спуска затвора, чтобы снять видео.
Как использовать портрет в ночном режиме на iPhone 14 Pro Max
Шаг 1:
Следуйте инструкциям на экране.
Шаг 3: Нажмите кнопку спуска затвора.
Как включить живые фотографии и вспышку в ночном режиме iPhone 14 Mini
Когда ваш iPhone находится в ночном режиме, живые фотографии и вспышка будут отключены. Вы все еще можете включить их вручную. Просто знайте, что включение живых фотографий и вспышки автоматически отключает ночной режим.
Чтобы включить вспышку, коснитесь стрелки над видоискателем, а затем коснитесь кнопки вспышки, которая появляется под видоискателем, и выберите «Вкл.».
Об iPhone 14 Pro Max
Apple iPhone 14 Pro Max — это увеличенная версия смартфона iPhone, анонсированного в этом году. Телефон поставляется с экраном размером 6.7 дюйма и разрешением 1284 x 2778 пикселей, а также работает на Apple A16 Bionic (5 нм). Он имеет встроенную память 128 ГБ 6 ГБ ОЗУ, 256 ГБ 6 ГБ ОЗУ, 512 ГБ 6 ГБ ОЗУ, 1 ТБ 6 ГБ ОЗУ.
Он оснащен впечатляющей задней камерой 12 МП + 12 МП + 48 МП, которая оснащена двойной светодиодной двухцветной вспышкой, HDR (фото / панорама) и может записывать 8K при 24/30 кадрах в секунду, 4K при 24/30/60 кадрах в секунду. , 1080p@30/60/120/240 кадров в секунду, 10-битный HDR, Dolby Vision HDR (до 60 кадров в секунду), ProRes, кинематографический режим, запись стереозвука. Фронтальная камера 12 Мп + SL 3D, которая может снимать 4K @ 24/25/30/60 кадров в секунду, 1080p @ 30/60/120 кадров в секунду и гироскоп-EIS. Другие функции телефона включают быструю и беспроводную зарядку, сеть 5G, Face ID, акселерометр, гироскоп, приближение, компас, барометр и защиту от пыли и воды IP68 (до 6 м в течение 30 минут).
Источник: https://nov-vremya.ru/stati/nochnoy-rezhim-na-iphone-nochnoy-rezhim-na-ayfone
Ночной режим айфон камера. Как настроить длину экспозиции камеры в ночном режиме на iPhone 11 Pro и iPhone 11

Камера в ночном режиме – отличная функция iPhone 11, iPhone 11 Pro и iPhone 11 Pro Max, и, как вы, возможно, уже знаете, эта функция включается автоматически при обнаружении тусклого освещения. Но знаете ли вы, что вы можете вручную настроить продолжительность выдержки для камеры в ночном режиме на iPhone?
Возможность напрямую регулировать время экспозиции снимков камеры в ночном режиме на камере iPhone – это отличная функция, и в зависимости от условий освещения и устойчивости iPhone вы можете получить от 1 секунды до 30 секунд длительность экспозиции и где-то между ними. В этой статье показано, как вручную настроить время экспозиции камеры в ночном режиме на iPhone 11, iPhone 11 Pro и iPhone 11 Pro Max.
Как вручную настроить время выдержки в ночном режиме на камере iPhone 11
Программы для Windows, мобильные приложения, игры - ВСЁ БЕСПЛАТНО, в нашем закрытом телеграмм канале - Подписывайтесь:)
После включения ночного режима вы можете настроить время экспозиции в ночном режиме, то есть, как долго iPhone будет получать свет от сцены, в течение которой выполняется фотосъемка. Вот как работает эта функция:
- Поместите iPhone в темное или темное место, чтобы активировать камеру в ночном режиме, как обычно.
- Убедитесь, что ночной режим активен (на что указывает значок желтой луны в приложении «Камера»), затем нажмите на значок луны.
- Проведите пальцем по ползунку длительности, который появляется вдоль кнопки спуска затвора в камере.
- В зависимости от условий освещения и стабильности iPhone 11 у вас могут быть варианты от 1 до 30 секунд.
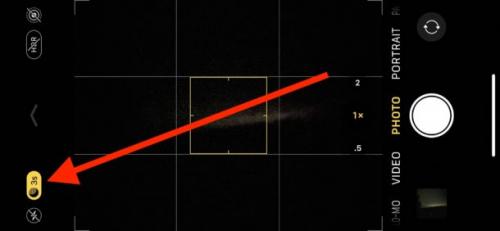
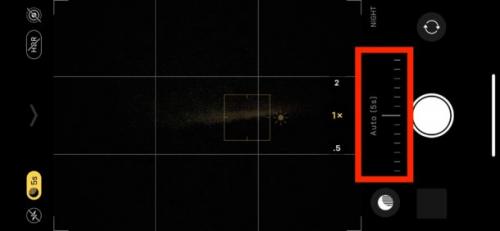
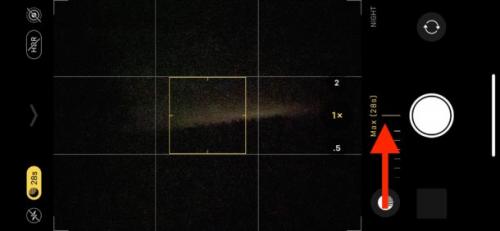
Если вы хотите, чтобы максимальная длительность выдержки была доступна в качестве настройки, вам нужно находиться в темном месте, а iPhone должен быть очень неподвижным, например, когда он помещен на штатив или на другую опору.
Если вы просто держите в руке iPhone 11 Pro, iPhone 11 или iPhone 11 Pro Max, вы не получите доступа к самому большому времени выдержки, потому что телефон обнаружит легкое движение и движение тела. Вместо этого поставьте его прямо на что-нибудь или используйте штатив для камеры.
На фотографии в качестве примера была включена 28-секундная выдержка, которая использовалась при размещении iPhone 11 Pro Max на крыше автомобиля, наведении его на объект (сельская полоса деревьев) и оставлении iPhone как можно более неподвижным, в то время как Был сделан снимок в ночном режиме с длительной выдержкой.
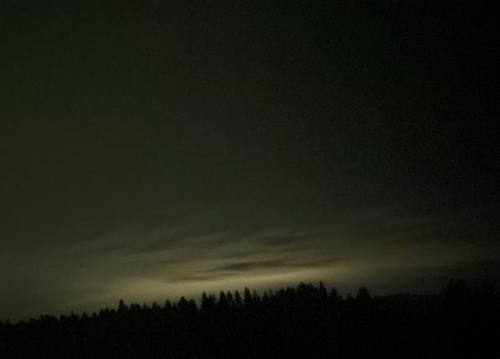
Этот пример фотографии в ночном режиме может не показаться особенно сумасшедшим, но имейте в виду, что это было в очень темном месте около 22:00 с пасмурным небом, и единственным источником света, доступным для iPhone, был свет от города, отражающийся в небе, а это не не видно даже невооруженным глазом – так что неплохо, если учесть все это, правда?
Есть доступно множество различных штативов для iPhone , поэтому, если вы планируете часто использовать камеру iPhone в ночном режиме и хотите получать снимки наилучшего качества с этой функцией, подумайте о приобретении штатива, чтобы iPhone оставался полностью неподвижным при съемке фотографий в ночном режиме.
У вас есть какие-нибудь советы или рекомендации по освоению фотосъемки в ночном режиме на iPhone или по настройке длины выдержки для получения лучших снимков? Поделитесь своим опытом, мыслями и знаниями о фотографии в комментариях!
Как включить ночной режим камеры на айфон. Как включить ночной режим на iPhone 11 и iPhone 11 Pro
Одной из впечатляющих новых функций в системах камер iPhone 11 и iPhone 11 Pro является ночной режим Apple, позволяющий значительно улучшить съемку при слабом освещении. Следуйте инструкциям по использованию ночного режима на iPhone 11 и iPhone 11 Pro как вручную, так и автоматически.
Примечательно, что ночной режим не является режимом, который вы переключаете, открывая приложение «Камера» на iPhone 11 и iPhone 11 Pro, он не относится к режимам «Фото», «Видео», «Портрет», «Панорама» и т. д. Вместо этого он предназначен для автоматической работы . Тем не менее, есть способ использовать эту функцию вручную, если ваш iPhone обнаруживает средний и низкий уровень освещенности в вашем снимке.
Как использовать ночной режим на iPhone 11 и iPhone 11 Pro
- Открыв приложение «Камера», найдите значок луны в верхнем левом углу (вверху справа в альбомной ориентации).
- Если он не активен, он доступен для использования, но не включен автоматически
- Если значок желтый, ночной режим включен автоматически
- Нажмите значок луны, чтобы вручную настроить время экспозиции
- Во время съемки в ночном режиме не перемещайте камеру iPhone (посмотрите на значок луны для таймера экспозиции)
Вот как выглядит процесс:
Если вы видите серую или желтую луну, вы можете вручную настроить экспозицию при съемке в ночном режиме. Однако имейте в виду, что серый или желтый значок луны будет отображаться только в том случае, если камера улавливает слабый или средний свет в окружающей среде. Невозможно вручную включить его, если он не улавливает при низкой освещенности.
Как показано выше, желтый означает, что ночной режим автоматически включается для снимка, который вы собираетесь сделать. Серый означает, что он доступен вручную, но не включается автоматически.
Нажмите на луну, чтобы вручную настроить экспозицию в ночном режиме. Обратите внимание на время выдержки для вашего снимка и держите iPhone как можно неподвижнее. Различные максимальные значения экспозиции будут доступны в зависимости от освещения в вашей окружающей среде.
Источник: https://nov-vremya.ru/stati/nochnoy-rezhim-na-iphone-nochnoy-rezhim-na-ayfone
Ночной режим айфо. Как использовать Ночной режим съёмки на iPhone 11, iPhone 11 Pro и iPhone 11 Pro Max
Одно из главных измененийи– это улучшенная камера. Помимо новых и улучшенных объективов и обработки изображений, появился ещё и новый Ночной режим съёмки. Не знаете, как им пользоваться? Тогда эта статья для вас.

В стиле Apple новым Ночным режимом пользоваться очень легко. Режим отлично справляется в плохом освещении, но у него есть и ограничения, о которых мы расскажем ниже.
Ограничения Ночного режима на iPhone 11 и iPhone 11 Pro
- Ночной режим съёмки на iPhone 11 и iPhone 11 Pro не поддерживается сверхширокоугольным объективом. Он работает только на основном 12 Мп и телефото объективе.
- Активировать режим вручную нельзя. Камера автоматически активирует Ночной режим, когда света на кадре недостаточно.
- Фронтальная камера смартфонов не поддерживает Ночной режим.
- Не рекомендуется фотографировать движущиеся объекты с Ночным режимом.
- Лучше всего Ночной режим работает при съёмке с использованием штатива или подставки.
Как использовать Ночной режим на iPhone 11 и iPhone 11 Pro
Шаг 1: Откройте приложение Камера
Если вы в плохо освещённой комнате или на тёмной улице, то в верхнем левом углу приложения Камера появится значок с луной. Если луна жёлтая, это значит, что Ночной режим активируется автоматически. Возле значка будет время экспозиции: от 1с до 10с. Если луна серая, это значит, что Ночной режим доступен, но не включён.
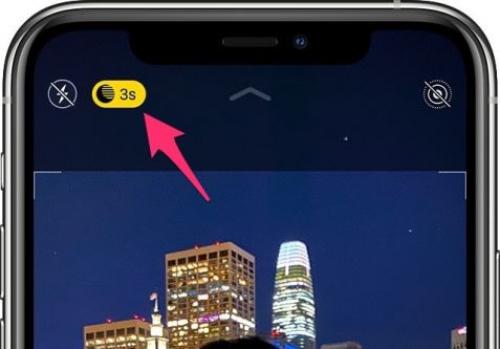
Шаг 2: Сделайте фото
В большинстве случаев вам просто достаточно нажать кнопку съёмки, чтобы сделать фото. Время экспозиции может быть от 1с до 10с, так что процесс будет дольше, чем обычная съёмка. Над кнопкой съёмки появится отсчёт. Старайтесь не двигать смартфон во время съёмки.
Шаг 3: Настройте Ночной режим
Вы можете вручную увеличивать или уменьшать время экспозиции. Для этого коснитесь значка с луной и настройте время над кнопкой съёмки с помощью появившегося там слайдера. Максимальное время зависит от степени освещённости. Если поместить смартфон на штатив или подставку, максимальное время вырастет до 30с.
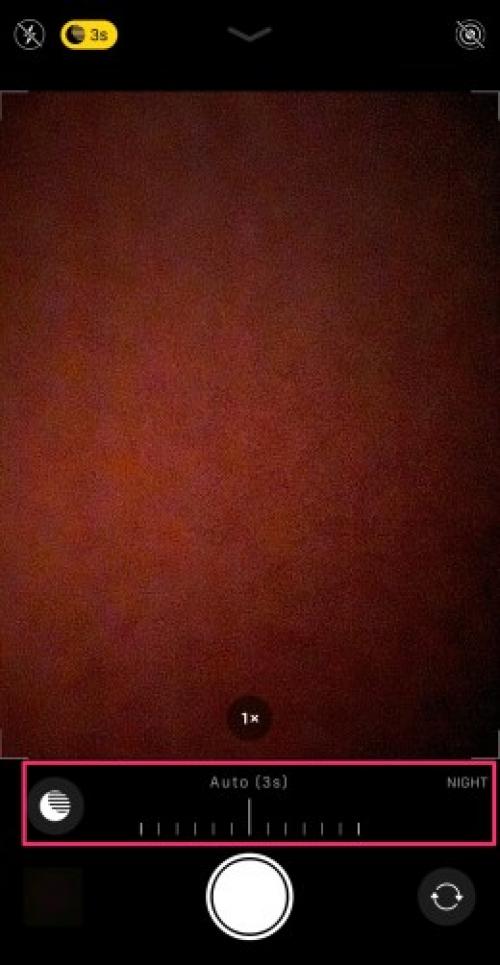
На слайдере также есть кнопки автоматического выбора экспозиции и выбора максимального варианта.
Error happened.
Источник: https://nov-vremya.ru/stati/nochnoy-rezhim-na-iphone-nochnoy-rezhim-na-ayfone
Как включить ночной режим камеры на айфоне. Как использовать ночной режим на iPhone 11 и 12
Одной из впечатляющих особенностей систем камер iPhone 11 и 12 является ночной режим Apple, который значительно улучшает качество фотосъемки при слабом освещении. Следуйте инструкциям по использованию ночного режима на iPhone 11 и 12 как вручную, так и автоматически.
Примечательно, что ночной режим – это не режим, в который вы переключаетесь, проводя пальцем по приложению камеры на iPhone 11 и 12 например, Фото,
Однако есть способ использовать эту функцию вручную, если ваш iPhone определяет средний или низкий уровень освещенности в вашем кадре.
Программы для Windows, мобильные приложения, игры - ВСЁ БЕСПЛАТНО, в нашем закрытом телеграмм канале - Подписывайтесь:)
Как использовать ночной режим на iPhone 11 и 12
Примечание. Ночной режим работает со всеми камерами на устройствах iPhone 12, но только с широкоугольными и телеобъективами iPhone 11.
- В открытом приложении камеры найдите значок луны в верхнем левом углу (вверху справа в альбомной ориентации).
- Если он неактивен, он доступен для использования, но не включен автоматически.
- Если он желтый, ночной режим включен автоматически.
- Коснитесь значка луны, чтобы вручную настроить время экспозиции
- Держите iPhone как можно неподвижнее во время съемки в ночном режиме (значок луны будет показывать, как долго будет выдержка для каждого кадра, обратный отсчет появится чуть выше кнопки спуска затвора)
Вот как выглядит процесс:
Если вы видите серую или желтую луну, вы можете вручную настроить экспозицию для снимка в ночном режиме.
Но имейте в виду, что серый или желтый значок луны будет отображаться только в том случае, если камера улавливает слабый или средний свет в окружающей среде. Невозможно вручную включить его, если он не улавливает слабое освещение.
Как показано выше, желтый цвет означает, что ночной режим автоматически включен для снимка, который вы собираетесь сделать. Серый означает, что он доступен вручную, но не включается автоматически.
Коснитесь луны, чтобы вручную настроить экспозицию снимка в ночном режиме. Отметьте время экспозиции для вашего снимка и держите iPhone как можно более неподвижным. Будет доступно разное максимальное время экспозиции в зависимости от освещения в вашей среде.
Как включить ночной режим камеры на айфоне 11 и 12
Одна из впечатляющих особенностей систем камер iPhone 11 и 12 - ночной режим Apple, который значительно улучшает качество фотосъемки при слабом освещении.
Примечательно, что ночной режим - это не режим, в который вы переключаетесь, проводя пальцем по приложению камеры на iPhone 11 и 12, например, Фото. Однако, есть способ использовать эту функцию вручную, если ваш iPhone определяет средний или низкий уровень освещенности в вашем кадре.
Вот как выглядит процесс:
- Если вы видите серую или желтую луну, вы можете вручную настроить экспозицию для снимка в ночном режиме.
- Но имейте в виду, что серый или желтый значок луны будет отображаться только в том случае, если камера улавливает слабый или средний свет в окружающей среде. Невозможно вручную включить его, если он не улавливает слабое освещение.
- Желтый цвет означает, что ночной режим автоматически включен для снимка, который вы собираетесь сделать. Серый означает, что он доступен вручную, но не включается автоматически.
- Коснитесь луны, чтобы вручную настроить экспозицию снимка в ночном режиме. Отметьте время экспозиции для вашего снимка и держите iPhone как можно более неподвижным. Будет доступно разное максимальное время экспозиции в зависимости от освещения в вашей среде.
Примечание. Ночной режим работает со всеми камерами на устройствах iPhone 12, но только с широкоугольными и телеобъективами iPhone 11.
Программы для Windows, мобильные приложения, игры - ВСЁ БЕСПЛАТНО, в нашем закрытом телеграмм канале - Подписывайтесь:)!
Ночной режим айфон звонки. Как настроить режим «Не беспокоить» на iOS (iPhone, iPod Touch, iPad)
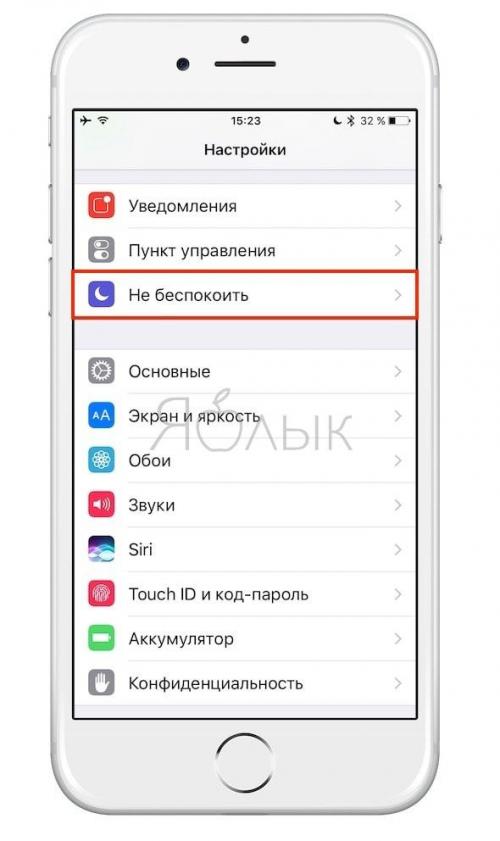
2 . Активируйте ползунок справа от надписи Запланировано .
3 . Укажите время, когда iPhone не должен досаждать вам звонками, SMS и сообщениями из мессенджеров (например, с 23:00 до 08:00).
4 . В пункте Допуск вызовов выберите группы контактов, которые могут вам звонить по важным делам. Есть три варианта: От всех, Ни от кого, От избранных. Последний означает, что связаться с вами смогут только контакты, которые находятся во вкладке Избранное телефонной книги вашего iPhone (чтобы узнать, кто там есть сейчас, зайдите в приложение Телефон и перейдите на вкладку Избранное).
5 . Ещё один ценный пункт — Повторные вызовы . Если вы запретили беспокоить себя всем или разрешили делать это только избранным, а опция Повторные вызовы включена, то «Не беспокоить» разрешит дозвониться до Вас любому абоненту, который звонит уже второй раз за последние три минуты. Оставлять ли эту функцию включенной? Каждый решает для себя сам.
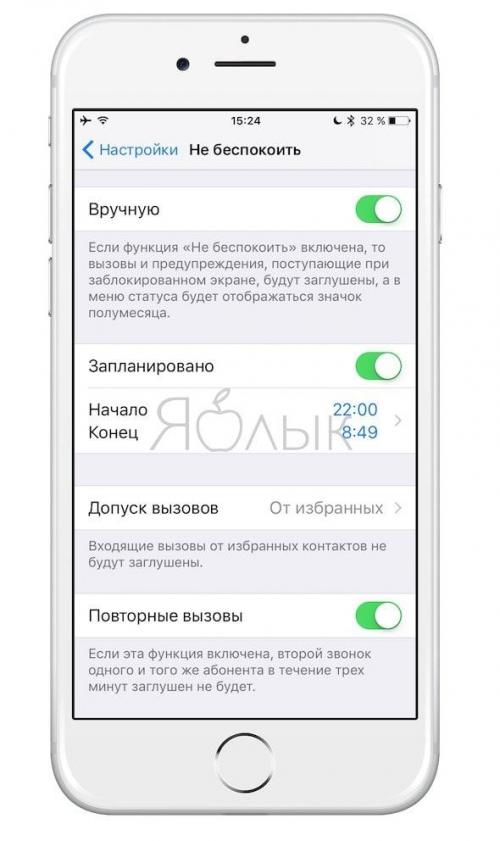
Готово! Теперь ваш iPhone или iPad в заданное время сам сначала активирует, а затем деактивирует режим «Не беспокоить». Понять, что режим включен, можно по иконке со значком луны (она появится в строке уведомлений справа). Чтобы отключить и опять включить «Не беспокоить» вручную, откройте меню Пункт управления (свайп вверх от нижнего края экрана) и нажмите на «лунную» иконку. На заданное ранее автоматическое расписание включения-выключения это никак не повлияет, ещё раз настраивать систему не придется.
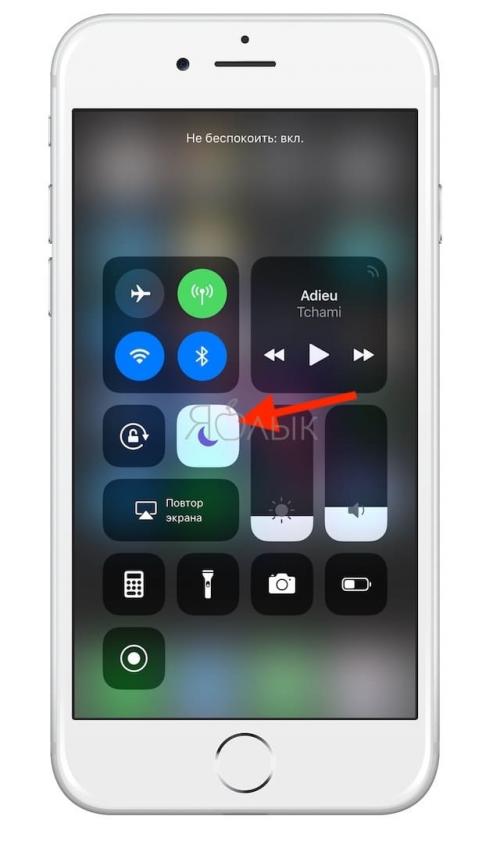
Начиная с iOS 12 режим «Не беспокоить» в Пункте управления получил дополнительные возможности для быстрой настройки при нажатии с усилием соответствующей кнопки.
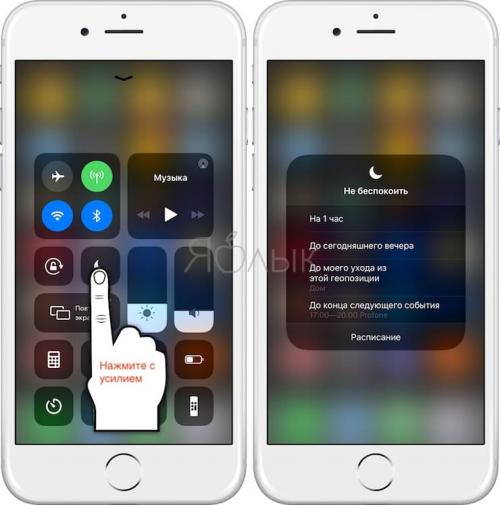
После включения режима «Не беспокоить» в строке меню (статус-баре) появится значок с изображением месяца.

При активированной функции «Не беспокоить» для звонящего абонента будет всегда «занято».